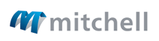RepairCenter Sandbox
Pre-release version of RepairCenter for developing and testing your application
The RepairCenter sandbox is a pre-production version of RepairCenter running in our User Acceptance Testing (UAT) environment. This sandbox is provided to you solely for your development and testing purposes. Each registered partner will be provided with their own RepairCenter sandbox. Your sandbox will be licensed with basic RepairCenter functionality and your applications. You should use the sandbox to familiarize yourself with RepairCenter functionality, create and customize sample data, and test your applications within the shop workspace.
Setting up the Sandbox:
To set up the sandbox, you will need to download and install the UAT version of RepairCenter. Once registered, you will receive an email notification from RepairCenter's API team. The email will include a download link, your unique activation code, and your username and password.
Download and Install:
1 - Download the latest UAT version of RepairCenter (linke to be provided via email)
2 - Run the installer, and follow the prompts
3 - When the installation is complete, you will see a dialogue box with a checked box for "Launch Mitchell RepairCenter" - UNCHECK this box!
4 - Click Finish
Accessing the UAT version:
Since the RepairCenter installer always points the user to our production servers by default, you must adjust the configuration file to access our UAT servers. To simplify this process, we've provided a configuration file switcher tool for your convenience.
1 - Download the config file switcher
2 - Run the executable file
3 - When prompted, select 5 for UAT-US
4 - When the config file switcher is complete, launch RepairCenter
5 - When prompted, enter your activation code
6 - Enter your username and password
Sandbox Updates:
As we continue to develop and improve the RepairCenter application, we will be pushing the latest RepairCenter code to UAT. For most UAT updates (hot fixes excluded), you will receive a notification 72 hours prior to deployment. If the update is a client side update only, you will have a minimum of 5 business days to verify backwards compatibility between your add-on tool and the new RepairCenter version. Note that with any client side update to RepairCenter, you will be prompted to download and install the latest version upon logging into RepairCenter. Once the download and install is complete, you will need to run the config file switcher to return to your UAT sandbox.
Basic Setup:
To set up employees:
Once inside your RepairCenter sandbox, the first order of business is to set up any additional users in your organization that may need access to the RepairCenter Sandbox. You can have up to 10 concurrent users accessing your RepairCenter sandbox at any given time.
1 - Navigate to the More > Configuration > Shop Setup > Employees tab
2 - Select New
3 - Fill out their user information, set their department, and enter a username and password
- When setting up new employees, note that by default, only admin users will be able to see the add-on tools. If you want your new employee to see the add-on tools, be sure to grant them admin rights. You can also create a custom security group to grant additional users access to your add-on tools.
4 - Notify your employee of their username, password, and the activation code. Your employee can install RepairCenter and access the sandbox following the same instructions above.
To set up EMS files:
To jumpstart your sandbox, we've provided some sample estimates to populate your RepairCenter workspace. To get these sample estimates into your RepairCenter workspace, follow these steps below:
1 - Navigate to More > Configurations > Shop Setup > File Directories
2 - In the Import section, select Mitchell and set the file path to C:\CIECA\Mitchell\Export
3 - Check the checkbox next to the Mitchell text to activate the Import directory
4 - When you navigate away from the page, you will be prompted to restart RepairCenter - follow the prompts to restart RepairCenter.
5 - Once logged in again, run the Sample EMS Refresh executable - this executable file will remove any existing files in your C:\CIECA\Mitchell\Export folder, and drop in sample estimate files.
6 - Once the exeuctable is complete, navigate to the Opportunity Pipeline. Click refresh - the estimate files now appear within your RepairCenter workspace
7 - To convert Opportunities to Repair Orders, simply highlight the desired opportunities, and click "Convert to RO"
Congratulations! You've now set up your RepairCenter sandbox for multiple employees, and also jumpstarted your RepairCenter experience with sample data. For additional help with your sandbox, check out the Help files and Help videos within the RepairCenter application. If, after reviewing the help content, you still have questions, feel free to contact us.